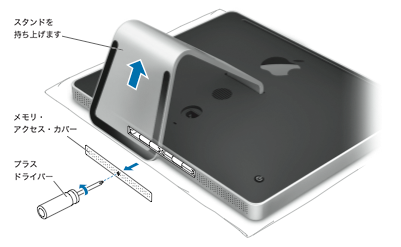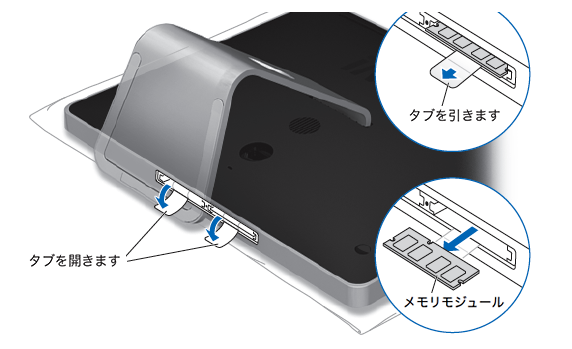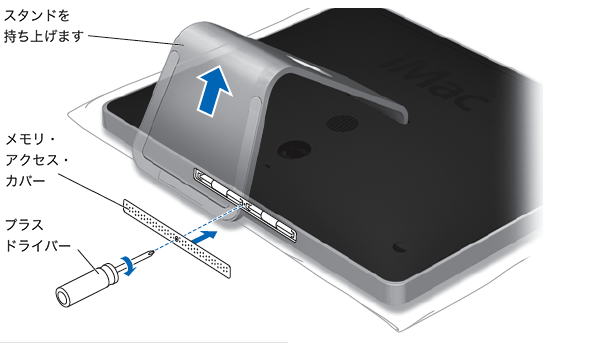こんばんは。
2009年から使っているiMac (24-inch, Early 2009)ですが、購入からもう10年以上が経過しています。OSも型遅れになって、使えなくなっているアプリも多いのですが、ブログを書くのには重宝しています。特に、投資信託の保有一覧を1枚のスクリーンショットでパシャっと保存できる画面の大きさはMacbook Airではできないんですよね。

ただ複数のブラウザのタブを開いていくと、結構しんどくなるときもあります。4GBのメモリで使用していると、3GB以上が利用されています。OS自体がもうサポート切れになっているのでどうしようかなぁと思っていたんですが、今回、8GBのメモリが気がつけば、大分お安くなっていたので購入しちゃいました。
4GB(2×2GB)のメモリで頑張ってた、iMac (24-inch, Early 2009)。今回のAmazonブラックフライデーで8GB(2×4GB)買ってみた。
— じゅん@投資家志望 (@jun_0017) 2021年12月3日
週末に届くけど、快適になるといいなぁ。https://t.co/MO7ps5V6Zn
ということで、先日のAmazonブラックフライデーでメモリを購入してみたので、メモリ交換に挑戦しました。
いざ、作業開始
これまで会社のPCはメモリ交換は何度もやっていますが、Macは初めて。これまでiMacとMacbook Airの2台しか保有したことがないので、中を開けるのも今回が初めてです。
Macbook Airのメモリも増設できればよかったんですが、増設できないので仕方ないですね。
このサポートに沿って購入したメモリがこちら。
8GB(2×4GB)が3,100円とは安くなったもんですね。
- コンピュータに接続されている電源コード、およびその他のケーブルをすべて取り外します。
- ディスプレイに傷をつけないよう、柔らかい清潔なタオル (または布) を机などの平面に敷きます。
- コンピュータの両側をしっかり持ち、画面が下向きになるようにゆっくりとコンピュータをタオルまたは布の上に寝かせます。
- プラスのドライバを使い、本体下部にある RAM アクセスドアを取り外します。
- アクセスドアを取り外して脇に置きます。
- メモリコンパートメント内からタブを引き出します。メモリモジュールを交換する場合は、タブを伸ばして引き出し、取り付けられているモジュールを取り出します。
- 新品または交換品の RAM SO-DIMM を空きスロットに挿入します。このとき、SO-DIMM の切り欠きの向き (上図を参照) に注意してください。
- DIMM を挿入した後、スロットの中に押し込みます。メモリを正しく押し込むと、カチッという小さな音がします。
- メモリ DIMM の上にタブを折り曲げ、メモリアクセスドアを元に戻します。
- コンピュータを正しい向きで置きます。電源コードやその他のケーブル類をすべて接続して、コンピュータを起動してください。
このイラストにあるように作業を進めていきます。
4.の図

テーブルの上に毛布を置いてモニタを傷つけないように作業を行ないました。
プラスドライバーでネジ穴を潰しちゃうんじゃないかとちょっと心配になりましたが、ぎゅっと押し込んで回したら上手くいきました。
6.の図

メモリ・アクセス・カバーを外したら、タブを開きます。
少し埃が溜まっていたので、綺麗にしてから引っ張ります。
このタブを引き出す作業が思いの外、力が必要でした。このタブが切れてしまったら、メモリ交換もままならないんじゃないかとちょっと心配だったんですけどね。
購入したメモリを挿して確認
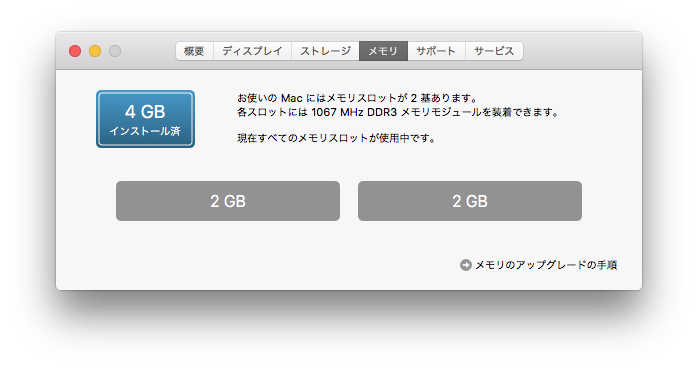
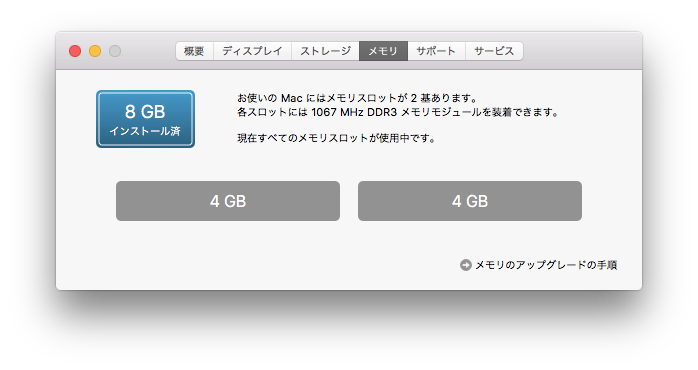
無事に4GB(2×2GB)から8GB(2×4GB)にアップグレードできました。
特に問題なく認識もしているようですね。
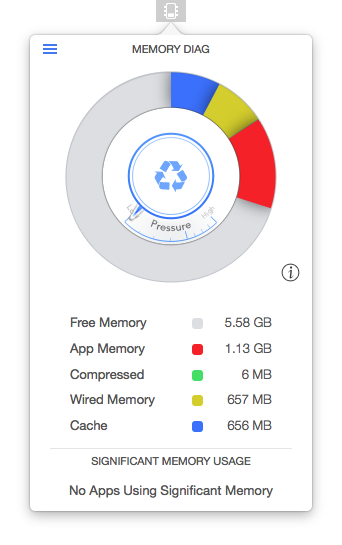
おかげでMEMORY DIAGで定期的にメモリ解放をすることなく利用できそうです。

ちなみに購入時に挿さっていたメモリはSAMSUNGの2GBのメモリでした。
次はOSのアップデートですかねぇ・・・。